Table of contents
Setup Grafana in your AWS EC2 Instance
Go to the AWS console and Launch an EC2 instance for Grafana.

Once the instance is launched, you can SSH into the instance.

To install the required packages and download the Grafana repository signing key, run the following commands:
Know More about Grafana Installation
sudo apt-get install -y apt-transport-https sudo apt-get install -y software-properties-common wget # Getting the key sudo wget -q -O /usr/share/keyrings/grafana.key https://apt.grafana.com/gpg.key
To add a repository for stable releases, run the following command:
echo "deb [signed-by=/usr/share/keyrings/grafana.key] https://apt.grafana.com stable main" | sudo tee -a /etc/apt/sources.list.d/grafana.list
To add a repository for beta releases, run the following command:
echo "deb [signed-by=/usr/share/keyrings/grafana.key] https://apt.grafana.com beta main" | sudo tee -a /etc/apt/sources.list.d/grafana.listRun the following command to update the list of available packages:
sudo apt-get updateTo install Grafana OSS, run the following command:
sudo apt-get install grafana
Start and Enable the grafana-server
#Start Grafana-Server sudo systemctl start grafana-server #Enable the Grafana-Server sudo systemctl enable grafana-server #Check the status of grafana sudo systemctl status grafana-server
Open port 3000 in your EC2 instance's security group to allow external access to Grafana.

Once the port is enabled you can access the Grafana Dashboard by using a public IPv4 address followed by Grafana port 3000.


By default, Grafana credentials are username=admin and password=admin. Using this password change prompt will come.
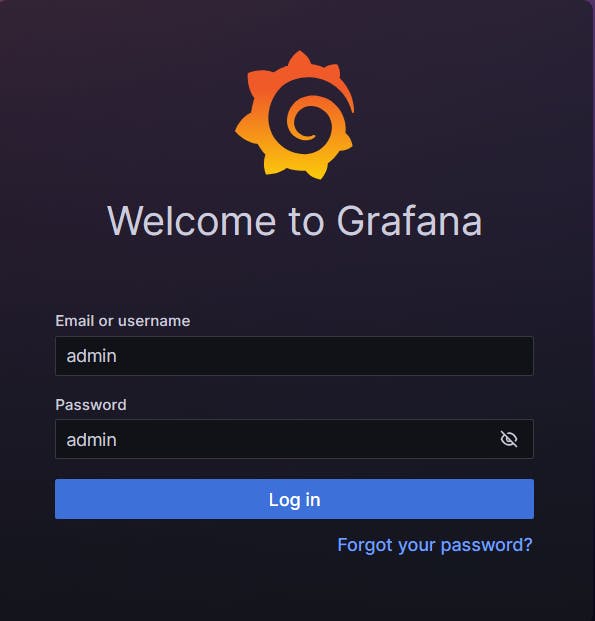
Change the password, you will be logged into Grafana Dashboard

As the password has been changed you are now Logged In to Grafan HomePage.

Thank You,
I want to express my deepest gratitude to each and every one of you who has taken the time to read, engage, and support my journey.
Feel free to reach out to me if any corrections or add-ons are required on blogs. Your feedback is always welcome & appreciated.
~ Abhisek Moharana 🙂
